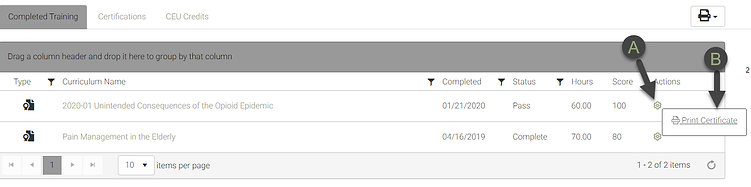Delta Campus eLearning
CREATE AN ACCOUNT
From the Delta eTools website, click "reporting/tools" (A) then "Delta Campus" (B)

From Delta Campus, click "Create Account" (A)

Copy the organization code (A)
Continue to the registration form (B)

Paste the organization code into the “organization” field (A)
Complete the rest of the form (B) and hit “submit” (C) to create your account

Once you submit successfully, your account will be created and you will be taken directly to your Home Page.
LOG INTO EXISTING ACCOUNT
You may also Login through Delta eTools
Login to Delta eTools, click "reporting/tools" (A) then "Delta Campus" (B)

Click “login” (A) under the Delta Campus eLearning section

HOME PAGE
When you first login to Delta Campus eLearning, you will be brought to your home page. Your home page lists all current CE modules for which you are registered. If it is your first time on the website, this section may be blank until you register for CE modules. Your home page is a useful resource for seeing your progress in completing all the CE modules for which you are currently registered. If a module appears on your home page under “Current Registrations”, it is NOT complete. Once you complete a CE module, it will be removed from the “Current Registration” section of your home page.
See below for an explanation of different parts of your home page.
(1) Each CE module is displayed as a single tile. The title of the CE is displayed in the middle of the tile.
(2) In the bottom right corner of each module tile will be an action button. Click to proceed to the next required part of the CE module.
(3) You can drop a CE module by clicking the ellipses in the bottom left corner of the module tile.
(4) If you are registered for many CE modules, you may need to click this arrow button to scroll to and view CE modules that appear off screen.

You can drop a module for which you are registered by clicking the ellipses (A)
Then clicking “drop curriculum” (B)

To view the modules for the most recent Brainy Brunch Webinars (2)
Click the “featured” section (1)

BROWSE TRAINING
To browse through all available training to find CE modules
Click the hamburger menu button (1) in the top right corner
Then click “Browse Training” (2)

(1) Section headers describe the category of CE in a given row
(2) The “CEU” badge indicates that you can earn CE credit for the module
(3) Click this arrow to scroll through modules in that particular row
(4) Once you locate a module that you want to complete, click the “register” button. This will move that module to your home page and bring you to the module task list. See completing modules.
(5) You can navigate to a specific category of CE modules quickly by selecting from the list on the left.

FIND BRAINY BRUNCH WEBINARS
To locate any Brainy Brunch webinar:
(A) Click the magnifying glass icon in the navigation bar
(B) Type the month of the webinar or part of the title then hit “enter”
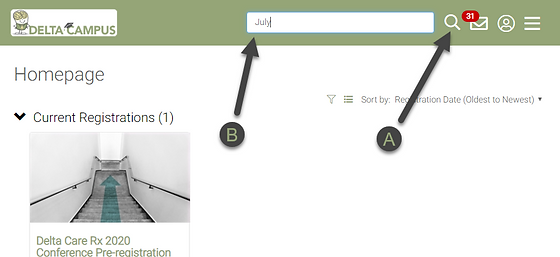
Searching “July” will return the July Brainy Brunch webinar module. You could also have found this module by typing part of the title, such as “Ethical”
If you get multiple results, use the module's title (A) to find the module of interest
(See Completing Modules for steps after registration)

Featured Modules
The "featured" section on the HOME PAGE makes it easy to locate recent Brainy Brunch webinars
Simply click the arrow next to "featured" (1) to display all featured modules (2)

COMPLETING CE MODULES
Once you find a module you want to complete, click “Register” (A)

CE Summary Screen
Once you register for a CE module, you will be brought to a screen showing all the items that need completed in that module to earn CE credit.
(A) The “In Progress” row shows you items still needing completed. Generally, items will need completed in order from left to right; tiles will be locked until tiles to the left are completed.
(B) For Brainy Brunches, slides can be downloaded from the “Module Details” section
(C) Each item card has a completion action found in the lower right hand corner. Click the action to complete the item. This card (C) will launch the recorded Brainy Brunch webinar.

At the top of the screen there will be some general information about the CE module
(A) Title of the CE Module
(B) Amount of CE credit the module is worth
(C) CE type (nursing or social worker)
(D) Your percent progress in completing the current CE module.

COMPLETING ON DEMAND CE
Generally, on demand CE modules (those not attached to a live/recorded presentation) will have interactive slideshow type modules instead of a recording.
Once you click “launch”, you will be taken to a screen similar to that shown below.
Click “Start” (A). You can preview all the sections that will be in the module in the lower part of this screen.

(A) Your progress through all the sections of the module is displayed on the left (if device size permits).
(B) Check for interactive items on the slides that display more detailed information.
(C) When ready to move on to the next slide, click the next lesson/slide button on the bottom.

(A) For on demand CE, the assessment is bundled with the slide show after all slides are completed. It will be the last item on the progress bar.
(B) Click “Start Quiz” to complete the post assessment.

(C) To progress through the quiz, answer each question, then
(D) Hit submit to get feedback and move to the next question.

(E) After submitting, you will get feedback on your answer
(F) Click “Next” to proceed to the next question

(G) Once you complete the assessment with a passing score, click the home icon to return to the module summary page to complete the post survey.

Once you return to the module summary screen, click the survey button (A)
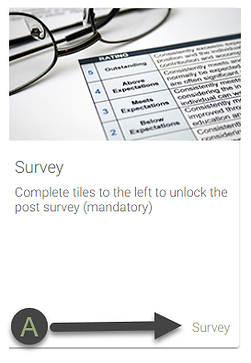
(A) Complete all the survey questions and
(B) Hit the "done" button

COMPLETING BRAINY BRUNCH MODULES
Brainy Brunch webinar modules are password locked (A) and require downloading of slides (B) until the presentation recording is uploaded (usually within several days).

If you attended the live webinar, you can use the provided password to take the post test PRIOR to the recording being uploaded.

Once the recording is uploaded (usually several days after the live webinar), the password lock will be removed and replaced with the webinar recording.
If you attended the live presentation, you can fast forward through the recording to gain access to the post test

For those that did not attend the live webinar, the recording of the webinar can be launched in the eLearning video player. Controls are shown below:
(A) Play button
(B) Video progress. You can click and drag to navigate through the video you can skip to the end if you attended the live webinar event).
(C) Volume control
(D) View in full screen

(E) When the video is completed, a green “Course Complete” message will appear
(F) Click the “Return to LMS” button to return to the module summary and complete the assessment.

Completed items will move to the “Completed” section (A)
Click “Assessment” (B) to complete the post test

Once the assessment page is opened, click “Continue” (C)

Select your answer to each question (D) and click “submit” (E)

If you fail the assessment, you will see the message below (H)
You can review your answers to questions (I) prior to retaking the quiz
If you fail the post test, click finish (J) to return to the module summary screen to retake the test

If you passed the post test (F), click finish (G) to return to the module summary and complete the post survey

Click the survey button (A)
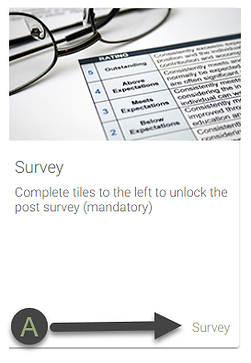
Complete all the survey questions (A), then hit "Done" (B)

CE Certificates and Transcripts
Click on the hamburger menu (A) then click "Transcript" (B)

To print your certificate, click on the gear icon (A) next to the desired module then click “Print Certificate” (B)